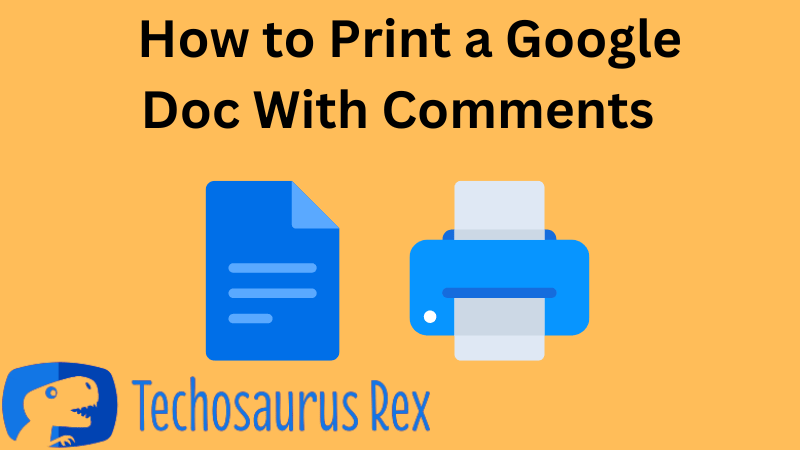
Do you frequently collaborate on Google Docs with your team? If yes, you must have encountered situations where you needed to print a document with comments, right?
Printing a Google Doc with comments can be a bit tricky, and it’s not always easy to figure out how to get everything to show up on paper exactly the way you want it.
But fear not because we’re here to help you out!
In this blog post, we’ll guide you on how to print a Google Doc with comments.
You’ll learn everything you need to know, from adjusting the print settings to choosing the right layout.
Intrigued? Let’s roll in.
How to Print a Google Doc With Comments
Follow these steps to print a Google Doc with comments:
Step #1: Open the Google Doc
The first step in printing a Google Doc with comments is to locate the document you want to print.
You can do so by accessing your Google Drive account, where you’ll find all your saved documents.
Once you’ve located the document you want to print, open it up and ensure all comments are visible.
It’s important because comments can sometimes be hidden or collapsed by default, depending on the document’s settings.
To ensure you can see all comments, click the “Comments” button in the toolbar at the top of the document.
It will bring up a sidebar that shows all comments in the document, making it easier to view and manage them.
Once you’ve ensured all comments are visible, you can move on to the next step.
Step #2: Adjust Print Settings
Once you’ve opened the Google Doc and made sure all comments are visible, it’s time to adjust the print settings to prepare the document for printing.
To do this, click on “File” in the top left corner of the screen and select “Print” from the dropdown menu.
A new window will appear where you can adjust the print settings to suit your needs.
Choose the right printer
The first thing to do is to select the printer you want to use.
If you have multiple printers connected to your computer, choose the right one.
If you’re unsure which printer to use, consult your IT department or refer to the printer manual for guidance.
Choose the number of copies needed
Next, choose the number of copies you need.
If you only need one copy, select “1” from the dropdown menu.
If you need multiple copies, select the number you need.
You can also choose to print specific pages of the document by entering the page numbers in the “Pages” field.
For example, if you only need to print pages 5-10, enter “5-10” in the field.
Step #3: Choose the Right Layout
After adjusting the print settings and selecting the number of copies you need, it’s time to choose the right layout for your document.
It’s an important step because the layout will determine how the document appears on paper, including how the comments are displayed.
To access the layout settings, click “Layout” in the print window and select “Print settings and preview” from the dropdown menu.
It will bring up a new window where you can adjust the margins, page orientation, and other layout settings.
Page orientation
The first thing to consider is page orientation.
By default, Google Docs uses portrait orientation, which means the page is taller than it is wide. But landscape orientation may be more appropriate if your document includes wide tables or images.
Select “Landscape” from the “Orientation” dropdown menu to switch to landscape orientation.
Margins
Next, consider the margins. The default margin settings may not suit your needs, especially if you have comments or other content you want to display on the page.
To adjust the margins, select “Custom” from the “Margins” dropdown menu and enter your desired margin values in the fields provided.
Layout
Finally, make sure to choose a layout that shows the comments clearly and doesn’t cut off any text or images.
This may require some experimentation with different layout options, so be sure to preview the document before printing to make sure everything looks the way you want it to.
Once you’ve selected the right layout for your document, you’re ready to move on to the final step: printing the document.
Step #4: Print the Document
Now that you’ve adjusted the print settings and chosen the right layout for your document, it’s time to print it.
Once you’re satisfied with your adjustments, click “Print” to send the document to your printer.
After printing, it’s important to check the printed document carefully for any errors or issues.
Look for missing or cut-off comments, formatting issues, or any other problems that may have occurred during the printing process.
If you notice any errors or issues, you may need to adjust your print settings or layout and try again.
It may take some trial and error to get everything just right, but with a little patience and persistence, you can print your Google Doc with comments professionally.
Tips and Tricks for Printing Google Docs With Comments
Below are some tips for effectively printing Google Docs with comments.
Save Paper by Printing Many Pages on Single Sheet
Printing of multiple pages on a single sheet is an effective way to save paper and reduce printing costs, especially if you’re printing longer documents that include many comments.
By printing multiple pages on a single sheet, you can fit more content onto each page and reduce the overall number of pages you need to print.
To start printing multiple pages on a single sheet, follow these steps:
Step #1: Open the document you want to print and adjust the print settings as needed.
Step #2: Click on “Layout” in the print window and select “Multiple pages per sheet” from the dropdown menu.
Step #3: Choose the number of pages you want to print on each sheet. You can print 2, 4, 6, 9, or 16 pages per sheet, depending on your needs.
Step #4: Adjust the orientation of the pages as needed. For example, if you’re printing multiple pages in landscape orientation, you may need to adjust the page order to ensure the content is displayed correctly.
Step #5: Click “Print” to send the document to your printer.
Use Print Preview to Check for Issues
Using the “Print settings and preview” option is an important step in the printing process, as it allows you to check for any formatting issues or comments that may not be visible in the standard view.
It can help you avoid costly printing errors and ensure your document looks great before you hit the print button.
Using the “Print settings and preview” option is an important step in the printing process, as it allows you to check for any formatting issues or comments that may not be visible in the standard view.
This can help you avoid costly printing errors and ensure your document looks great before you hit the print button.
To use the “Print settings and preview” option, follow these steps:
Step #1: Open the document you want to print and adjust the print settings as needed.
Step #2: Click “Layout” in the print window and select “Print settings and preview” from the dropdown menu.
Step #3: This will open a new window that displays a preview of your document. Use this preview to check for formatting issues, such as cut-off text, images, or comments that may not be visible in the standard view.
Step #4: If you notice any issues, you can adjust the print settings or layout to fix them. For example, you may need to adjust the margins or page orientation to ensure all the content is visible and easy to read.
Step #5: Once satisfied with the preview and any adjustments you’ve made, click “Print” to send the document to your printer.
Share the Document as a PDF
Saving a Google Doc as a PDF is a great option if you don’t have a printer or if you want to share the document electronically.
PDFs are a popular format for sharing documents because they preserve the formatting and layout of the original document, making it easy to view and print the document on any device.
To save a Google Doc as a PDF, follow these steps:
Step #1: Open the document you want to save as a PDF.
Step #2: Click “File” in the top left corner and select “Download” from the dropdown menu.
Step #3: Select “PDF document (.pdf)” from the list of available formats.
Step #4: Choose where to save the PDF and click “Save.”
Step #5: Once the PDF has been saved, you can share it via email or a file-sharing service.
Final Words
Printing Google Docs with comments is important for sharing and collaborating on documents.
In this guide, we explored how to do that in detail.
Moreover, adjusting print settings and using print preview can help avoid errors, and saving as a PDF is great for electronic sharing.
Try out these tips to improve your printing experience!