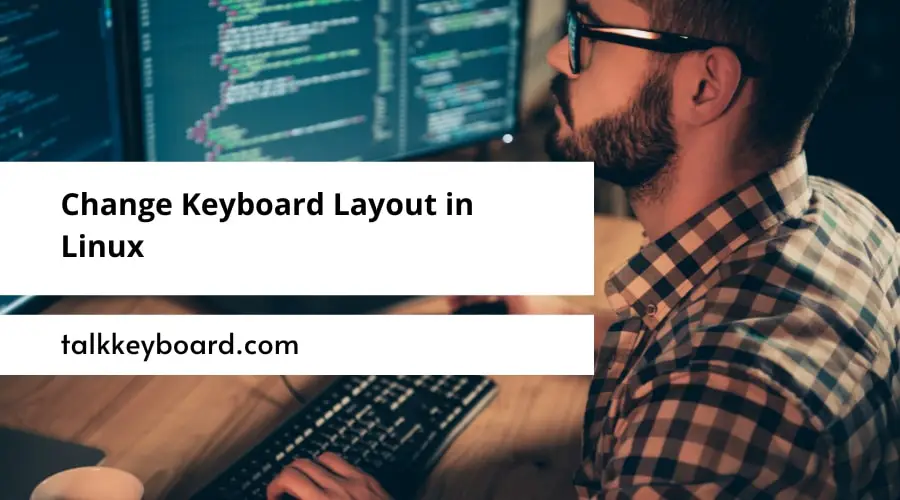
As you dedicate significant time to computer work, you realize the importance of personal preferences. A well-suited computer setup can significantly impact productivity, making complex tasks seamless. One critical aspect of this setup is your keyboard and its layout, whether you’re engaged in writing, coding, or relying on hotkeys.
Fortunately, you can change keyboard layout in Linux t to match your language, region, and personal liking is easily achievable. Each desktop environment provides its approach to handle this, ensuring a tailored experience to suit your needs.
Here I discussed the methods of customizing your keyboard layout in Linux. Continue reading.
How to Change Keyboard Layout in Linux
As stated, changing the keyboard layout in Linux is effortless. You can do it following the below 7 methods.
Method 01: LXDE
LXDE, the Lightweight X11 Desktop Environment, offers a straightforward approach to changing the keyboard layout on modern Linux-based operating systems due to its minimal design.
Step 01: To begin, locate the LXDE icon on the lower-left corner of your screen and click it to access the Menu section. From there, hover the mouse cursor over “Preferences.”
Step 02: Click on “IBus Preferences.” This window controls the behavior of the internal keyboard driver in Linux.
Step 03: Within the “IBus Preferences” window, navigate to the “Input Method” tab.
Here, you will find a list of existing keyboard layouts on your machine. To add a new layout, click the “Add” button.
Step 04: A smaller menu displays a list of commonly-used languages. You can also access additional available languages by clicking the vertical ellipsis (⋮) icon.
Step 05: After selecting your preferred keyboard layout, close the preferences window to save your configuration.
From now on, you can easily switch between different keyboard layouts by pressing the IBus icon in your LXDE taskbar. This process enables you to adapt the keyboard settings to suit your needs effortlessly.
Method 02: GNOME/Budgie
To customize your keyboard layout on your computer, follow these steps:
Step 01: Open the “Settings” application.
Step 02: In the left-side list of options, locate and click on the “Keyboard” tab.
Step 03: The main window will now display your current input settings, and you’ll find a section labeled “Input Sources” where you can make changes or add new keyboard layouts.
Step 04: Click on the plus sign (+) below your current language. This action will open a new window suggesting standard options for your current language preference.
Step 05: If you’re seeking different layout options, click on the three dots at the bottom of the list. This will expand the choices, presenting more related options for exploring. If you still can’t find what you’re looking for, choose “Other” at the bottom of the list.
Step 06: Once you’ve selected your desired layout and language, click on it to highlight the choice, and then press the “Add” button in the window’s upper-right corner.
Method 03: KDE Plasma
To set up a new keyboard layout in the Plasma desktop environment, follow these steps:
Step 01: Open the Plasma settings.
Step 02: Scroll down in the left-side menu of the window until you find the “Hardware” heading. Under this section, click on “Input Devices.”
Step 03: The window will switch to display the options related to “Input Devices.” Ensure that the “Keyboard” tab is selected on the left-hand side, and focus your attention on the main body of the window.
Step 04: At the top of the window, locate and click the “Layouts” tab. Then, check the “Configure layouts” box to unlock the keyboard layout options.
Step 05: Press the “Add” button to initiate the configuration of a new keyboard layout. Plasma will open a new window, allowing you to select your preferred language, layout, and variant.
Step 06: You can give your new entry a name and assign a hotkey for easy switching between layouts. Once you’ve chosen, click “OK” to add your new keyboard layout.
Method 04: XFCE
To adjust the keyboard layout settings in XFCE, you have two methods: accessing it through the generic “Settings” application or directly via the “Keyboard” option under the “Settings” section in your menu.
Here’s how to proceed:
Step 01: Open the XFCE “Settings” application and navigate to the “Keyboard” settings. Alternatively, directly select “Keyboard” from your menu’s “Settings” section.
Step 02: Go to the “Layout” tab at the top of the window. Initially, everything will be grayed out since XFCE uses your system language as the default setting. To make changes, uncheck the “Use system defaults” box, and the controls will become accessible.
Step 03: To modify your keyboard layout, you have two options: a) If you want to edit your existing layout, select it and click the “Edit” button. b) If you wish to add a new layout, click the “Add” button.
Step 04: Upon clicking the “Add” button, a smaller window listing the available languages will appear. A black arrow will be displayed next to a language with multiple layout options. Click on the arrow to view the layout choices.
Step 05: Locate and select the desired language and layout, then press “OK” at the bottom of the window to add it to your XFCE keyboard settings.
Method 05: Cinnamon
To access your keyboard settings in Cinnamon, follow these steps:
Step 01: Open Cinnamon’s “Settings” application.
Step 02: Scroll down to the bottom of the settings window and find the “Hardware” section. Under this section, click on “Keyboard” settings.
Step 03: The window will shift to display the available keyboard settings. Near the top of the window, locate the “Layouts” tab and click on it.
Step 04: The window will switch again, presenting your current keyboard layout in a box on the left, with available options on the right. To add a new keyboard layout, click on the plus sign (+) at the bottom of the box on the left.
Step 05: Cinnamon will open a new window that alphabetically lists all available languages and layouts. You can locate your desired layout manually or use the provided search feature to speed up the process. Once you find your preferred layout, select it and press “Add.”
Method 06: MATE
To access your keyboard settings in the MATE desktop environment, follow these steps:
Step 01: Go to the “Preferences” section of the MATE menu and find the keyboard settings. Launch the application.
Step 02: Once the application opens, navigate to the “Layouts” tab at the top of the window.
Step 03: The window will update to display your current keyboard layout along with a few options, such as the keyboard model. To choose a new keyboard layout, click the “Add” button.
Step 04: MATE will open a new window featuring a large keyboard graphic. At the top, you’ll have the option to search for layouts either by language or by country. Both options yield the same results, so use whichever you feel more comfortable with.
Step 05: Select your language or country, and then browse the available layouts to find the one that suits you best.
Step 06: You’ll see the keyboard graphic change to reflect your choices as you select different layouts. Once you’ve decided, press “Add” to finalize the selection.
Method 07: Enlightenment
Enlightenment, a simple yet elegant desktop environment available for modern Linux distributions, makes changing the keyboard layout a breeze.
To customize your keyboard layout in Enlightenment, follow these straightforward steps:
Step 01: Left-click on your desktop to access Enlightenment’s context menu to select various system functions.
Step 02: Hover your mouse cursor over “Settings -> All -> Input.” This will lead you to Enlightenment’s Bindings menu, enabling you to customize the environment’s behavior concerning keyboard and mouse inputs.
Step 03: Press “Keyboard” to open Enlightenment’s Keyboard Map window, then click “Add” to indicate that you want to install a new keyboard map for your system.
Step 04: The keyboard maps include different models, layouts, and variants. Under the same menu, you can install language-agnostic variants like DVORAK and the French AZERTY layout. For instance, if you’re studying German, you can select “Layout” and then scroll down to choose “German (de).”
Step 05: After selecting the desired layout, it will load on your keyboard. However, to fully enable it, you must increase the priority of the second layout. Do this by selecting it and moving it up in the Keyboard Map window.
Step 06: Finally, press “Ok” to save your changes and apply the new keyboard layout in Enlightenment.
How to QUICKLY switch Keyboard Language in LINUX Mint
Final Words
Changing the keyboard layout on Linux is remarkably easy. Modern Linux distributions can quickly customize layouts to match language preferences or personal needs.
Changing keyboard layout in linux feature benefits multilingual users, programmers, writers, and anyone working on Linux with specific language requirements. Easily accessible settings make it user-friendly for individuals seeking a seamless and efficient typing experience in their preferred languages.

I am a regular user of computer keyboards. For using keyboard face different kinds of problems and also solve it very easily. I love sharing knowledge about keyboards.